

Recorte de soporte, línea dividida, modo de cuadrícula
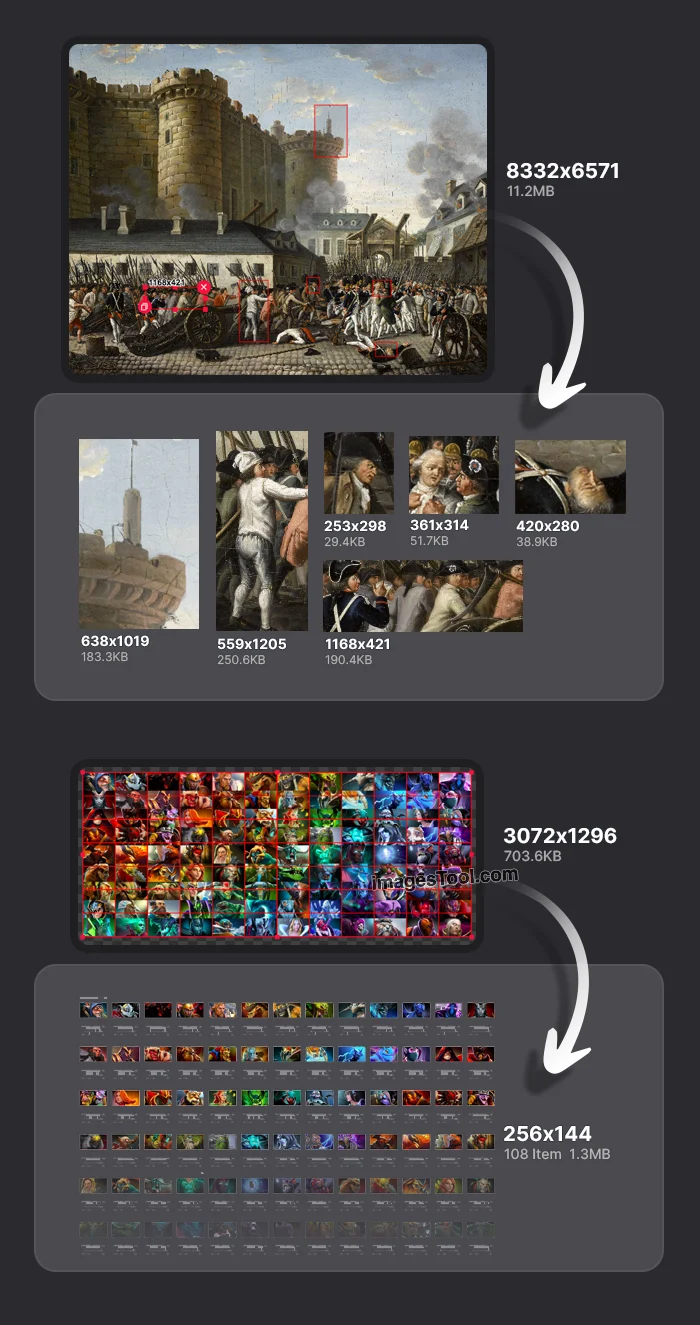
Esta herramienta puede cortar una imagen grande en varias imágenes pequeñas. ImagesTool proporciona una variedad de modos de corte de imágenes.
Haga clic en el botón "Seleccionar imagen" y seleccione la imagen o arrástrela a esta página.
Puede agregar múltiples marcos de recorte a la imagen importada. Simplemente presione y mantenga presionado el botón izquierdo de la imagen y arrastre para agregar marcos de selección.
Corte la imagen como si fuera un par de tijeras. Puede hacer clic en el botón "Agregar línea horizontal" o "Agregar línea vertical" en el lado derecho de la interfaz para agregar líneas horizontales y verticales.
Divida la imagen uniformemente en proporción según las líneas horizontales, las líneas verticales y el espaciado. El tamaño de las imágenes divididas es el mismo y la unidad es px.
Similar al "Modo de cuadrícula", la única diferencia es que el "Modo de cuadrícula" corta en proporción al tamaño de la imagen y la unidad es porcentaje (%). El "modo de tamaño fijo" utiliza un tamaño absoluto para cortar y la unidad es píxeles (px)
Haga clic en el botón "Inicio" en la esquina inferior derecha, espere a que se complete el procesamiento y luego haga clic en el botón "Descargar zip".
Después de importar la imagen, haga clic en el botón "Modo de recorte" a la derecha para comenzar a dividir la imagen recortándola. Puede considerarlo como una versión simplificada de la función "corte" de Photoshop .
En el modo de recorte, puede agregar múltiples cuadros de recorte a la imagen. Simplemente mantenga presionado el botón izquierdo del mouse sobre la imagen y arrástrelo en cualquier dirección para agregar un cuadro de selección.
En el vídeo se muestra cómo recortar 6 áreas de un enorme mapa mundial. Guarde cada área como un archivo de imagen independiente
Imagen de muestra
13500x6750px 8.1MB
Image Source:Night Light Maps Open Up New Applications
https://earthobservatory.nasa.gov/images/90008/night-light-maps-open-up-new-applications
Después de agregar el cuadro de recorte, haga clic en el cuadro de recorte para seleccionar más operaciones.
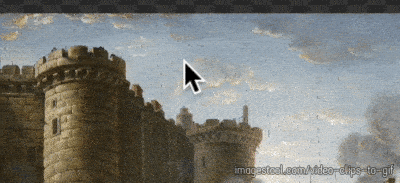
8332x6571px 11.2MB
By Unidentified painter - Current version: Palace of Versailles; direct
link to the image: [1]Original version: L’Histoire par l’image, Public
Domain
https://commons.wikimedia.org/w/index.php?curid=6882732
Modificar el tamaño del cuadro de recorte: haga clic y arrastre los pequeños cuadrados circundantes para modificar el tamaño del cuadro de recorte.
Copie el cuadro de recorte: haga clic en el icono "Copiar" en la esquina inferior izquierda del cuadro de recorte.
![]()
Eliminar el cuadro de recorte: haga clic en el icono "Eliminar" en la esquina superior derecha del cuadro de recorte
![]()
Mover el cuadro de recorte: haga clic en el cuadro de recorte y arrástrelo
Obtenga el tamaño actual del cuadro de recorte: los números negros de arriba después de seleccionar el cuadro de recorte son el ancho y el alto, y la unidad es píxeles (px).
El rango que se puede arrastrar del cuadro de recorte: el cuadro de recorte se limitará a la imagen

Zoom al 100% y cambio automático de zoom: haga doble clic con el botón izquierdo del mouse en el área en blanco de la imagen para ampliar rápidamente la imagen.
Zoom libre: deslice la rueda del mouse para ampliar la imagen.
Mueva la posición del ángulo de visión: mantenga presionado la barra espaciadora y mantenga presionado el botón izquierdo del mouse para mover la imagen.Eliminar el
cuadro de recorte: Después de seleccionar el marco de recorte, presione la tecla Eliminar para eliminar el marco de recorte.
Sobre el "Botón Inicio", puede seleccionar el tipo de imágenes exportadas, que admite la exportación de imágenes jpg, webp y png.
Después de agregar el marco de recorte y ajustarlo, haga clic en el botón "Inicio" en la esquina inferior derecha de la interfaz. Una vez completado el procesamiento (6 marcos de recorte en el video, toma 2 segundos), haga clic en "Descargar zip". y descomprime el zip. Hay disponible una captura de pantalla del marco recortado.
Este modo es muy adecuado para dividir imágenes grandes con diseños de cuadrícula distribuidos uniformemente. Al ajustar los valores de las líneas horizontales, líneas verticales y el espaciado para dividir la imagen, las imágenes pequeñas divididas tienen el mismo tamaño.
Después de importar la imagen, haga clic en el botón "Modo de cuadrícula" a la derecha para comenzar a dividir la imagen de manera uniforme en una cuadrícula.
En el vídeo, se demuestra cómo dividir una imagen de la colección de héroes de Dota2 en pequeñas imágenes de cada héroe.
Imagen de muestra
1547x832px 1.3MB
Image Source:Custom hero grids [updated to 7.33c]
https://steamcommunity.com/sharedfiles/filedetails/?id=2376415279
Sí, se recomienda mantener el tipo de imagen como png.
Importe su imagen, seleccione "Modo de cuadrícula", establezca "Líneas horizontales" y "Líneas verticales" en "3" y luego ajuste el "Espaciado" apropiado.
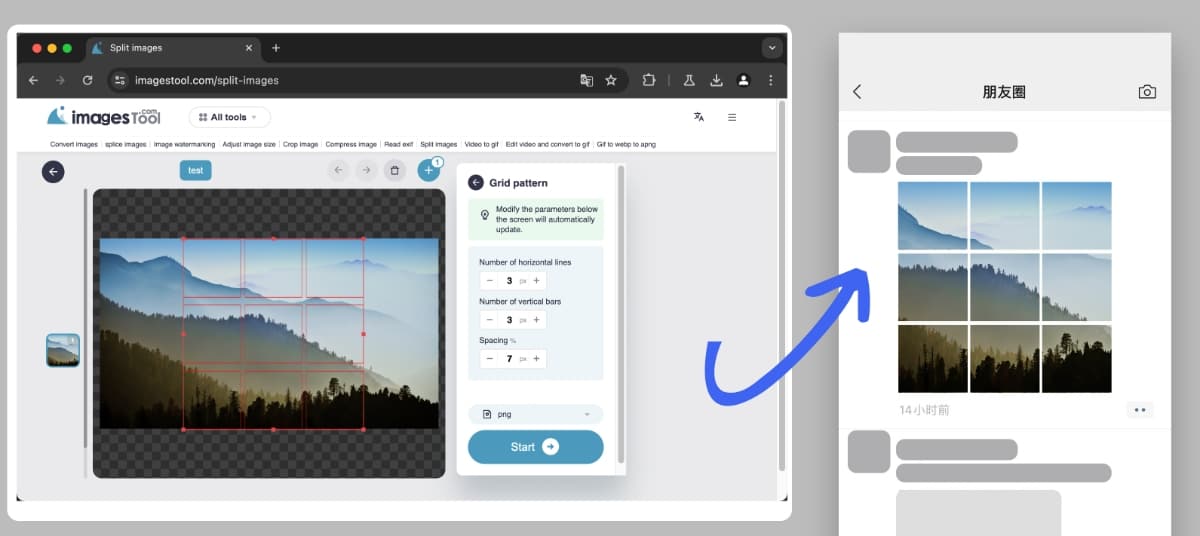
Importe la imagen, seleccione "Modo de tamaño fijo" y establezca el ancho y el alto en 200
Image tool collection - crop, split, merge, watermark, resize, EXIF, gif tools, etc.
PDF Tools Collection - Merge, Split, Sort and Compress PDF
Remove image backgrounds - batch without any limit
Image Converter - Supports 50 formats
Image compressor-supports more than 10 formats including png, jpg, gif, svg, etc.