

Prise en charge du recadrage, de la ligne fractionnée, du mode grille
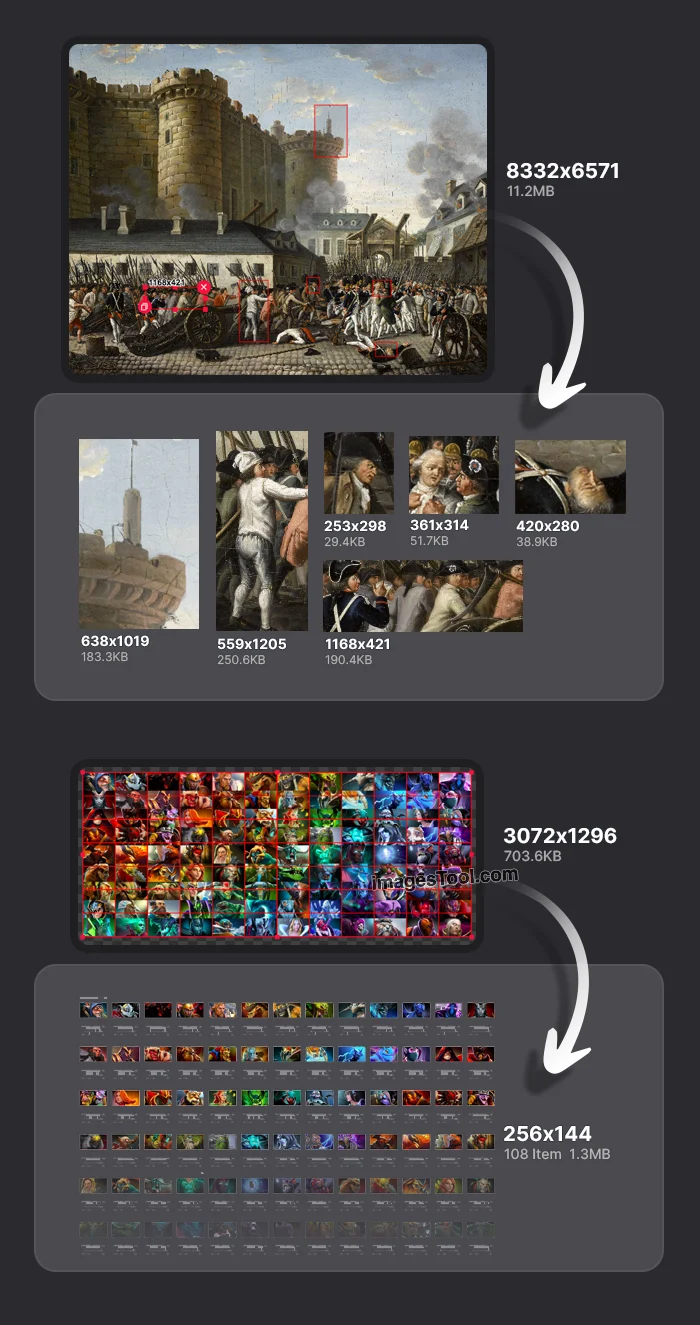
Cet outil peut couper une grande image en plusieurs petites images. ImagesTool propose une variété de modes de découpe d'image.
Cliquez sur le bouton "Sélectionner une image" et sélectionnez l'image ou faites-la glisser vers cette page.
Vous pouvez ajouter plusieurs cadres de recadrage à l'image importée. Appuyez simplement sur le bouton gauche de l'image et maintenez-le enfoncé et faites-le glisser pour ajouter des cadres de sélection.
Coupez l'image comme une paire de ciseaux. Vous pouvez cliquer sur le bouton "Ajouter une ligne horizontale" ou "Ajouter une ligne verticale" sur le côté droit de l'interface pour ajouter des lignes horizontales et verticales.
Divisez l'image uniformément en proportion en fonction des lignes horizontales, des lignes verticales et de l'espacement. La taille des images divisées est la même et l'unité est le px.
Semblable au « Mode Grille », la seule différence est que le « Mode Grille » coupe proportionnellement à la taille de l'image et l'unité est le pourcentage (%). Le "mode taille fixe" utilise la taille absolue pour la découpe et l'unité est le pixel (px).
Cliquez sur le bouton "Démarrer" dans le coin inférieur droit, attendez la fin du traitement, puis cliquez sur le bouton "Télécharger le zip".
Après avoir importé l'image, cliquez sur le bouton « Mode de recadrage » à droite pour commencer à diviser l'image par recadrage. Vous pouvez le considérer comme une version simplifiée de la fonctionnalité « tranche » de Photoshop .
En mode recadrage, vous pouvez ajouter plusieurs zones de recadrage à l'image. Maintenez simplement le bouton gauche de la souris enfoncé sur l'image et faites-la glisser dans n'importe quelle direction pour ajouter une zone de sélection.
Dans la vidéo, il est démontré comment découper 6 zones à partir d'une immense carte du monde. Enregistrez chaque zone en tant que fichier image distinct
Exemple d'image
13500x6750px 8.1MB
Image Source:Night Light Maps Open Up New Applications
https://earthobservatory.nasa.gov/images/90008/night-light-maps-open-up-new-applications
Après avoir ajouté la zone de recadrage, cliquez sur la zone de recadrage pour sélectionner d'autres opérations.
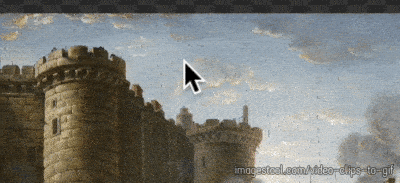
8332x6571px 11.2MB
By Unidentified painter - Current version: Palace of Versailles; direct
link to the image: [1]Original version: L’Histoire par l’image, Public
Domain
https://commons.wikimedia.org/w/index.php?curid=6882732
Modifier la taille de la zone de recadrage : Cliquez et faites glisser les petits carrés environnants pour modifier la taille de la zone de recadrage.
Copiez la zone de recadrage : cliquez sur l'icône "Copier" dans le coin inférieur gauche de la zone de recadrage.
![]()
Supprimer la zone de recadrage : cliquez sur l'icône "Supprimer" dans le coin supérieur droit de la zone de recadrage.
![]()
Déplacer la zone de recadrage : cliquez sur la zone de recadrage et faites-la glisser
Obtenez la taille actuelle de la zone de recadrage : les nombres noirs ci-dessus après avoir sélectionné la zone de recadrage correspondent à la largeur et à la hauteur, et l'unité est le pixel (px).
La plage déplaçable de la zone de recadrage : la zone de recadrage sera limitée à l'image

Zoom 100 % et commutation automatique du zoom : double-cliquez sur le bouton gauche de la souris dans la zone vide de l'image pour zoomer rapidement sur l'image.
Zoom libre : faites glisser la molette de la souris pour zoomer sur l'image.
Déplacez la position de l'angle de vue : maintenez la touche enfoncée. Appuyez sur la barre d'espace et maintenez le bouton gauche de la souris enfoncé pour déplacer l'image.
Supprimez la zone de recadrage : Après avoir sélectionné le cadre de recadrage, appuyez sur la touche Suppr pour supprimer le cadre de recadrage.
Au-dessus du "Bouton Démarrer", vous pouvez sélectionner le type d'images exportées, qui prend en charge l'exportation d'images jpg, webp et png.
Après avoir ajouté le cadre de recadrage et l'avoir ajusté, cliquez sur le bouton "Démarrer" dans le coin inférieur droit de l'interface. Une fois le traitement terminé (6 images de recadrage dans la vidéo, cela prend 2 secondes), cliquez sur "Télécharger le zip". et décompressez le zip. Une capture d'écran du cadre de recadrage est disponible.
Ce mode est très approprié pour diviser de grandes images avec des dispositions de grille uniformément réparties. En ajustant les valeurs des lignes horizontales, des lignes verticales et de l'espacement pour diviser l'image, les petites images divisées ont la même taille.
Après avoir importé l'image, cliquez sur le bouton "Mode Grille" à droite pour commencer à diviser l'image uniformément dans une grille.
Dans la vidéo, il est démontré comment diviser une image de collection de héros Dota2 en petites images de chaque héros.
Exemple d'image
1547x832px 1.3MB
Image Source:Custom hero grids [updated to 7.33c]
https://steamcommunity.com/sharedfiles/filedetails/?id=2376415279
Oui, il est recommandé de conserver le type d'image au format png
Importez votre image, sélectionnez « Mode Grille », définissez « Lignes horizontales » et « Lignes verticales » sur « 3 », puis ajustez « Espacement » approprié.
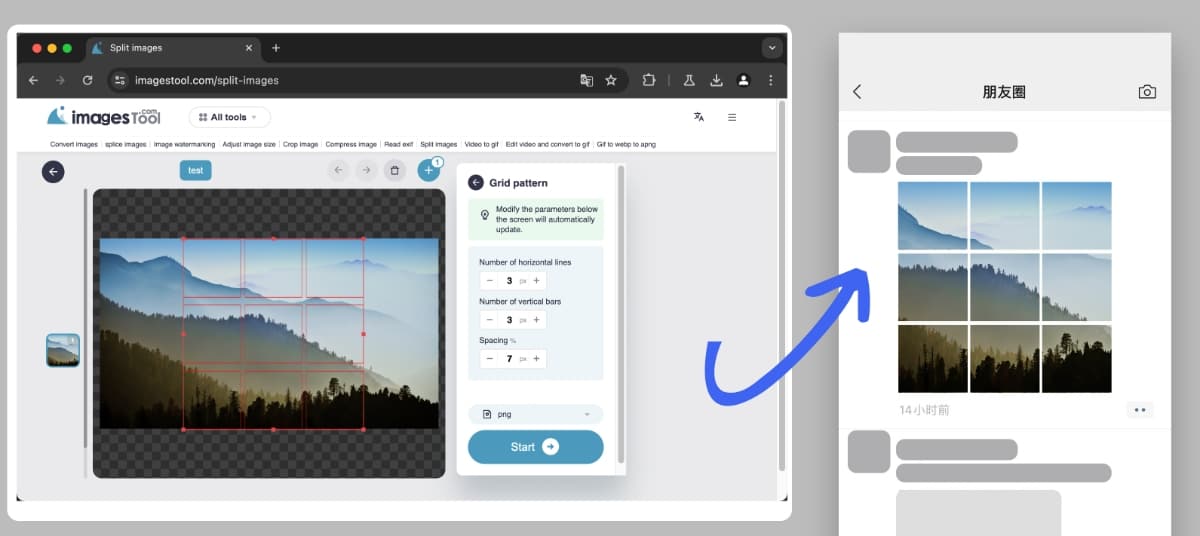
Importez l'image, sélectionnez "Mode taille fixe" et définissez la largeur et la hauteur sur 200.
Image tool collection - crop, split, merge, watermark, resize, EXIF, gif tools, etc.
PDF Tools Collection - Merge, Split, Sort and Compress PDF
Remove image backgrounds - batch without any limit
Image Converter - Supports 50 formats
Image compressor-supports more than 10 formats including png, jpg, gif, svg, etc.