

支持裁切、分割线、网格模式
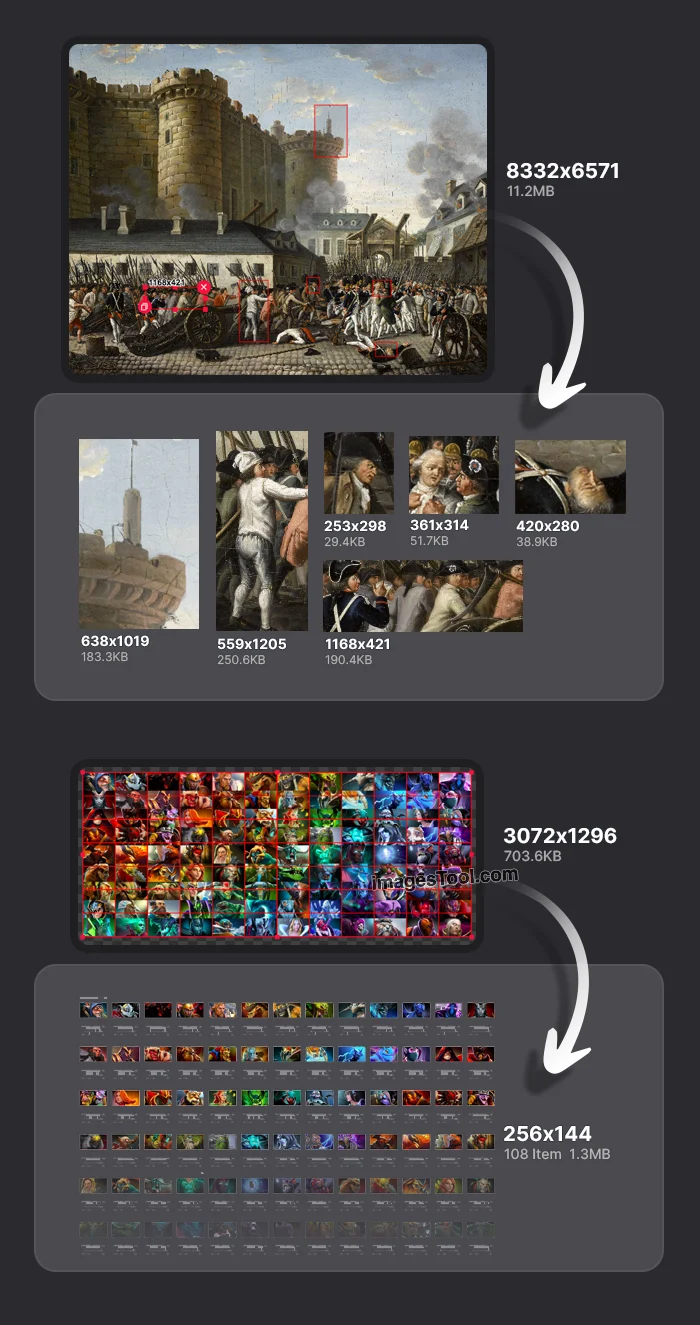
这个工具可以把一张大图片切割出多个小图片,我们提供多种切割图片的模式。
点击“选择图片”按钮后选择图片或拖动图片到这个页面。
点击右下角的“开始”按钮,等待处理完成后点击“下载zip”按钮即可。
导入图片后,点击右边的“裁剪模式”按钮,开始以裁剪的方式分割图片。您可以把它当作简化版的 Photoshop “切片” 功能。
在裁剪模式中您可以在图片上添加多个裁剪框,只需要在图片上按住鼠标左键并向任意方向拖动即可添加一个选择框。
在视频中演示了如何在一张巨大世界地图中裁剪出6个区域。每个区域保存为单独的图片文件
在添加了裁剪框后,点击裁剪框可以选中进行更多操作。
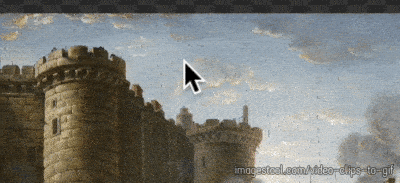
修改裁剪框的尺寸大小:点击并拖动四周的小正方形可以修改裁剪框的尺寸
复制裁剪框:点击裁剪框左下角的“复制”图标
![]()
删除裁剪框:点击裁剪框右上角的“删除”图标
![]()
移动裁剪框:点击裁剪框拖动
获取裁剪框当前尺寸:选中裁剪框后上方的黑色数字就是宽和高,单位是像素(px)
裁剪框的可拖动的范围:裁剪框将会被限制在图片内

缩放100%和自动缩放切换:在图片空白区域双击鼠标左键可快速缩放图像
自由缩放: 滑动鼠标滚轮可缩放图像
移动视角位置: 按住空格键并按住鼠标左键可移动图片
删除裁剪框:选中裁剪框后,按删除键(delete)可删除裁剪框
在“开始按钮”的上方可选择导出图片的类型,支持导出jpg、webp和png图片。
当您添加裁剪框并调整完毕后,点击界面右下角的“开始”按钮,等待处理完成后(在视频中的6个裁剪框,耗时2秒),点击“下载zip”按钮后解压zip即可获得裁剪框截图。
此模式非常适合用于切分均匀分布的网格布局大图片,通过调整横线、竖线和间距的数值来分割图片,分割出来的小图片拥有相同的尺寸。
导入图片后,点击右边的“网格模式”按钮,开始以网格的方式平均分割图片。
在视频中演示了如何在一张Dota2 英雄合集图片中切分出每张英雄的小图片。
可以的,建议您保持为png图片类型
导入您的图片,选择“网格模式”,将“横线”和“竖线”设置成 “3”,然后调整合适的“间距”即可。
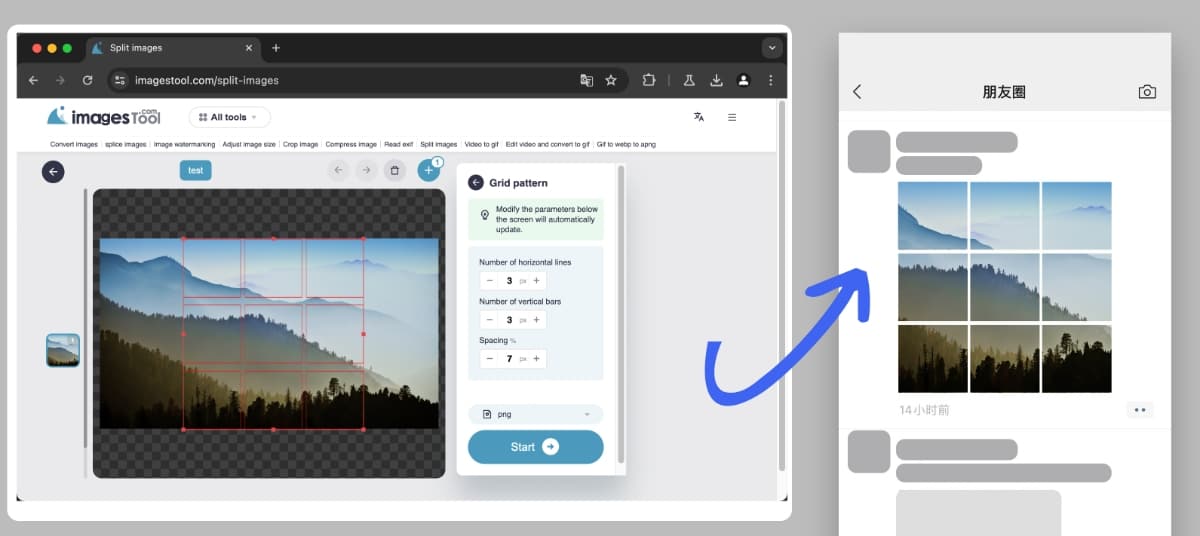
导入图片,选择”固定尺寸模式“,设置宽度和高度为200即可
Image tool collection - crop, split, merge, watermark, resize, EXIF, gif tools, etc.
PDF Tools Collection - Merge, Split, Sort and Compress PDF
Remove image backgrounds - batch without any limit
Image Converter - Supports 50 formats
Image compressor-supports more than 10 formats including png, jpg, gif, svg, etc.