

支持裁切、分割線、網格模式
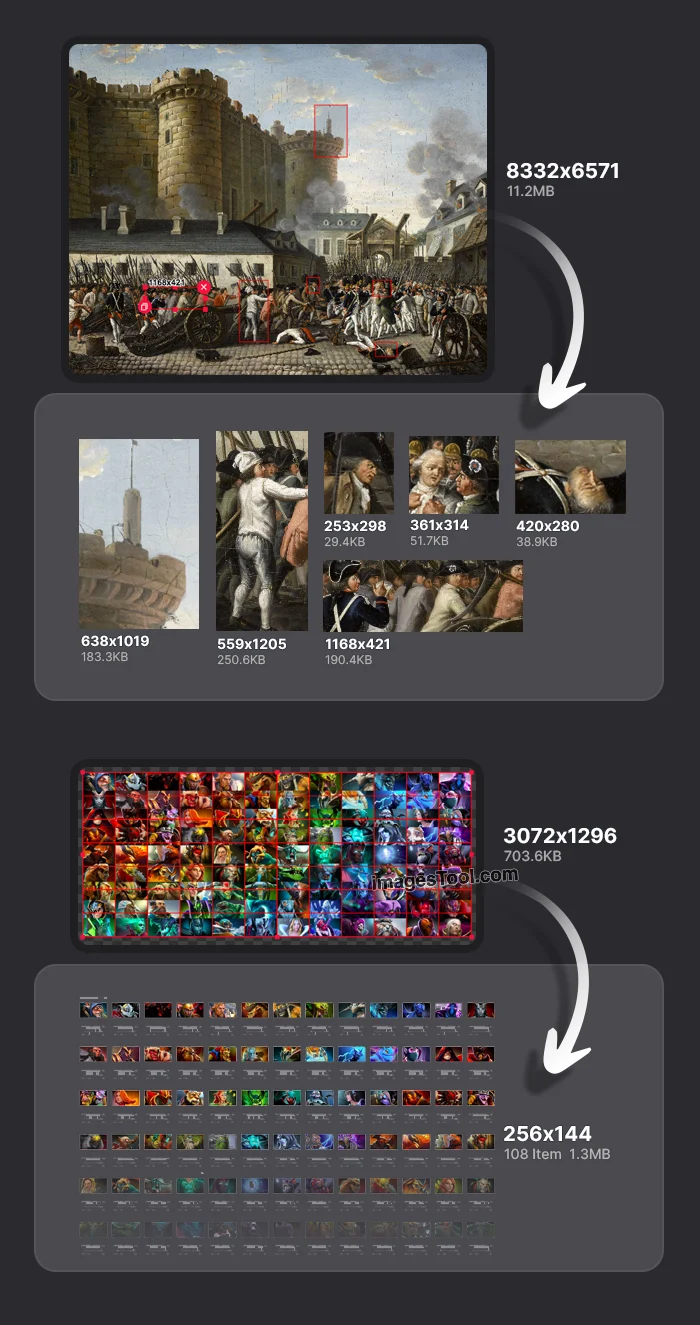
這個工具可以把一張大圖片切出多個小圖片,ImagesTool 提供多種切割圖片的模式。
點擊「選擇圖片」按鈕後選擇圖片或拖曳圖片到這個頁面。
點選右下角的「開始」按鈕,等待處理完成後點選「下載zip」按鈕即可。
匯入圖片後,點選右邊的「裁切模式」按鈕,開始以裁切的方式分割圖片。您可以把它當作簡化版的Photoshop 「切片」 功能。
在裁切模式中您可以在圖片上新增多個裁切框,只需要在圖片上按住滑鼠左鍵並向任何方向拖曳即可新增選擇框。
影片中示範如何在一張巨大世界地圖中裁切出6個區域。每個區域保存為單獨的圖片文件
範例圖片
13500x6750px 8.1MB
Image Source:Night Light Maps Open Up New Applications
https://earthobservatory.nasa.gov/images/90008/night-light-maps-open-up-new-applications
在新增了裁剪方塊後,點擊裁剪框可以選取進行更多操作。
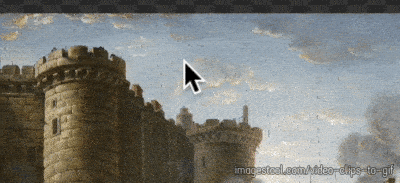
8332x6571px 11.2MB
By Unidentified painter - Current version: Palace of Versailles; direct
link to the image: [1]Original version: L’Histoire par l’image, Public
Domain
https://commons.wikimedia.org/w/index.php?curid=6882732
修改裁剪框的尺寸大小:點擊並拖曳四周的小正方形可以修改裁剪框的尺寸
複製裁切框:點選裁切框左下角的「複製」圖示
![]()
刪除裁切框:點選裁切框右上角的「刪除」圖標
![]()
移動裁切框:點選裁切框拖曳
取得裁剪框目前尺寸:選取裁剪框後上方的黑色數字就是寬和高,單位是像素(px)
裁切框的可拖曳的範圍:裁切框將會被限制在圖片內

縮放100%與自動縮放切換:在圖片空白區域雙擊滑鼠左鍵可快速縮放影像
自由縮放:滑動滑鼠滾輪可縮放影像
移動視角位置:按住空格鍵並按住滑鼠左鍵可移動圖片
刪除裁切方塊:選取裁切框後,按刪除鍵(delete)可刪除裁切框
在「開始按鈕」的上方可選擇匯出圖片的類型,支援匯出jpg、webp和png圖片。
當您新增裁切框並調整完畢後,點選介面右下角的「開始」按鈕,等待處理完成後(在影片中的6個裁切框,耗時2秒),點選「下載zip」按鈕後解壓縮zip即可取得裁切框截圖。
此模式非常適合用於切分均勻分佈的網格佈局大圖片,透過調整橫線、垂直線和間距的數值來分割圖片,分割出來的小圖片擁有相同的尺寸。
匯入圖片後,點選右邊的「網格模式」按鈕,開始以網格的方式平均分割圖片。
在影片中示範如何在一張Dota2 英雄合集圖片中切割出每張英雄的小圖片。
範例圖片
1547x832px 1.3MB
Image Source:Custom hero grids [updated to 7.33c]
https://steamcommunity.com/sharedfiles/filedetails/?id=2376415279
可以的,建議您保持為png圖片類型
匯入您的圖片,選擇“網格模式”,將“橫線”和“垂直線”設為“3”,然後調整合適的“間距”即可。
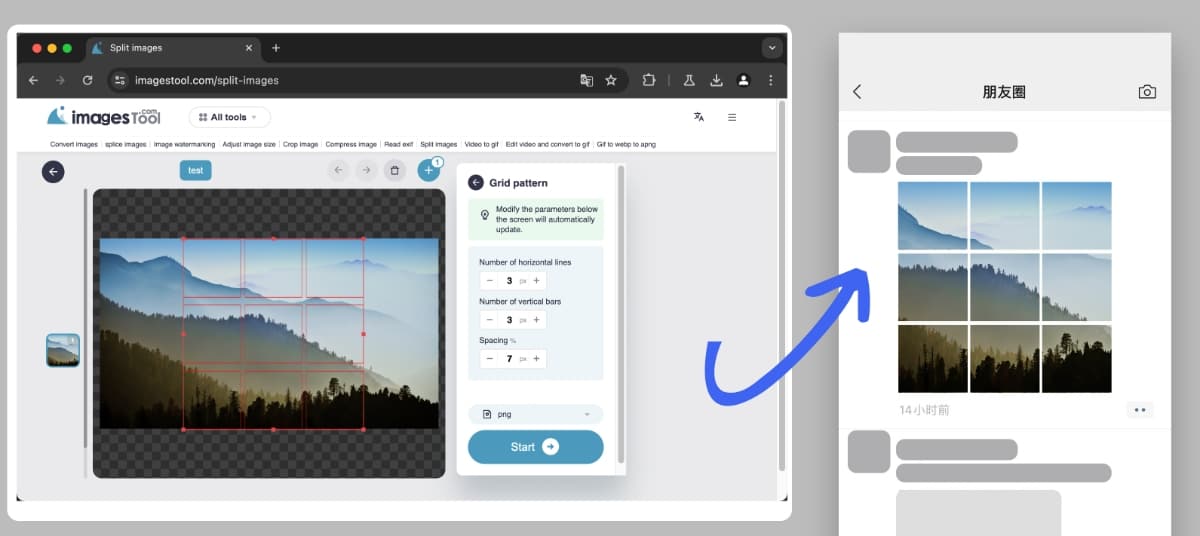
導入圖片,選擇”固定尺寸模式“,設定寬度和高度為200即可
Image tool collection - crop, split, merge, watermark, resize, EXIF, gif tools, etc.
PDF Tools Collection - Merge, Split, Sort and Compress PDF
Remove image backgrounds - batch without any limit
Image Converter - Supports 50 formats
Image compressor-supports more than 10 formats including png, jpg, gif, svg, etc.