

Batch compress jpg, webp to specified file size
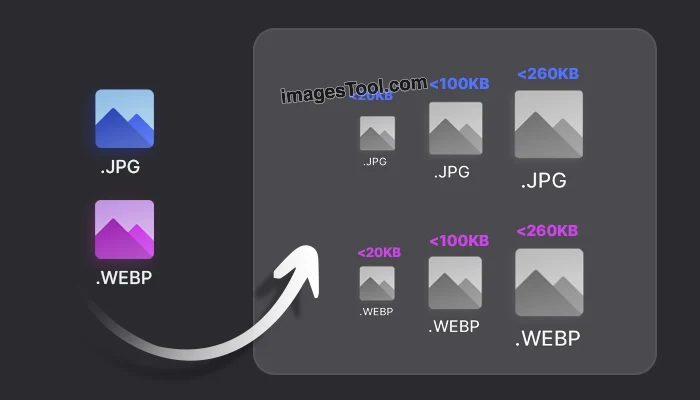
At the beginning of last year, a friend of mine (the developer of ImagesTool.com) asked me for help. She said that when she submitted an electronic passport application on the website, she saw one of the portrait photo specifications that required the image file to be The size limit is between 30Kb and 80Kb.
This is really confusing. Conventional image compression tools cannot be so precise within this range, so I spent some time making this tool. It can very well control the size of jpg image files within the set upper limit. .
For example, for the electronic passport requirement I just mentioned, you only need to set "no more than" to 80. The compressed result will be very close to 80Kb and will never exceed 80Kb.
Same old rules, free to use and can be compressed in batches. This tool
runs locally in the browser to protect privacy and security. It
supports imported file types: jpg, jpeg, png, gif, webp, avif, ico, bmp,
svg and
supports export. File types: jpg, webp
Just set "No more than" to 120
Just set "No more than" to 50
If you need to adjust the image width and height at the same time, you can use Resize Image , but I recommend using a more professional tool (such as Photoshop) to adjust the portrait image size, because many websites (usually government agency websites) have strict photo specifications. Regarding the position of the avatar in the photo, you need to adjust the image more carefully to meet the requirements of the website.
After you adjust it, export the highest quality jpg image, and then return to this page to compress it to the specified file size. I wish you all the best!
Click the "Select Image" button and select the image or drag the image to this page.
After importing the jpg, find the "No more than" option on the right and set it to the value you need, such as 20Kb, 80Kb, 100Kb, 200Kb, etc.
Click the "Start" button in the lower right corner, wait for the processing to complete, and then click the "Download zip" button.
It's probably because the size of the image you imported is too different from the value set to "not exceed".
For example, after importing a 3000x4000 jpg, set "not exceed" to 50Kb. This is impossible in most cases. Setting it to 100Kb may also cause compression errors.
A reasonable value is somewhere between 500kb and 2000kb.
There is another way to help you correct this error, which is to resize the size. In the above example, after importing a 3000x4000 jpg, set it to no more than 50, and at the same time set the width of the exported image to 500px by setting "Change Width". This setting is more reasonable.
The following is my real test data for your reference
Set "Not exceed" to 50 Kb, adjust the width to 500px (optional), and take 3 seconds in total.
| Picture name | before compression | After compressing to the specified file size and adjusting the width |
|---|---|---|
| iPhone 13 photo IMG_193.HEIC HEIC to JPG | 3024x4032 / 4.5MB | 500x667 / 48.4KB |
| Photo by Juli Kosolapova on Unsplash.jpg | 2848x4288 / 956.0KB | 500x753 / 48.7KB |
| earth_vir_2016_lrg.jpg | 13500x6750 / 8.1MB | 500x250 / 38.8KB |
| Antelope Canyon.jpg | 5120x2880 / 10.5MB | 500x281 / 49.5KB |
| Moon photo.jpg | 10992x11912 / 14.5MB | 500x542 / 45.4KB |
| Li_Sixun_boats.jpg | 1792x3271 / 2.4MB | 500x913 / 46.0KB |
Q&A
Supported. I need to remind you that when batch compressing to a
fixed file size, the size difference of the imported pictures should not
be too large. For example, a batch of 2000x3000px and 1500x2200px
pictures is no problem, but if the imported sizes are large and
small, For example, a batch of images such as 2000x2000px and
100x200px are not suitable for compression together. Try to select
images of similar sizes for batch compression to the specified file size.
Unless you also set the image size adjustment, for example, a batch
of images of 2000x2000px and 100x200px are adjusted to have a width
of 100px. In this case, there is no problem.
Yes, this tool will ensure that when compressing the image size, it will not exceed the set "not exceed" value, which means that the image quality can be maintained as high as possible within the specified file size. For example, when "not exceeding" is set to 100Kb, the compression may be 99Kb or 92Kb. The specific image file size is automatically completed by the ImagesTool compression tool.
Image tool collection - crop, split, merge, watermark, resize, EXIF, gif tools, etc.
PDF Tools Collection - Merge, Split, Sort and Compress PDF
Remove image backgrounds - batch without any limit
Image Converter - Supports 50 formats
Image compressor-supports more than 10 formats including png, jpg, gif, svg, etc.